Hello all, I know I can display the data table on column charts , but can I do the same with pie chart?
https://www.mrexcel.com/forum/excel-questions/14235-data-table-pie.html
Hello all, I know I can display the data table on column charts , but can I do the same with pie chart?
https://www.mrexcel.com/forum/excel-questions/14235-data-table-pie.html
- For the Copyright symbol (©) Hold the Alt key down and type 0169.
- For the Trademark symbol (TM) Hold the Alt key down and type 0153.
- For the Registered symbol (®) Hold the Alt key down and type 0174.
This post came about because I was searching for ways to create a copyright symbol for a batch of graphics in Photoshop.
Source: How to Create Copyright and Trademark Symbols via Keystrokes
I’ve looked through help and done a bit of a web search and can’t find out if there is a keyboard shortcut for merging cells in excel? A little help,
Notepad++Line ending. You should not need to specify the line ending for an existing file but for a new file you will want to set Edit > EOL Conversion > UNIX Format.Tab spacing. Go to Settings > Preferences > Language Menu/Tab Settings. Click on Default. Change Tab Size to 4. Uncheck the box Replace by space
Source: how to convert dos file linux file notepd++ – Google Search
One of the major challenges of writing a journal article is to keep track of versions – both the different versions you create as the document progresses, and to merge in the changes made by your collaborators. For most academics Microsoft Word is the default writing tool, and it is both very good and very bad in this. Very good because the track changes feature makes it easy to see what has changed since the last version and who made the changes. Very bad because this feature is built around keeping everything in a single Word document, so that only one person can work on on a manuscript at a time
Source: Using Microsoft Word with git
Word provides shortcut key combinations for many different formatting options. One common formatting attribute that does not have such a combination is strikethrough. Most people add it by displaying the Font dialog box and then selecting Strikethrough in the Effects area of the dialog box.
You can define your own shortcut key for strikethrough by customizing Word. All you need to do is follow these steps:
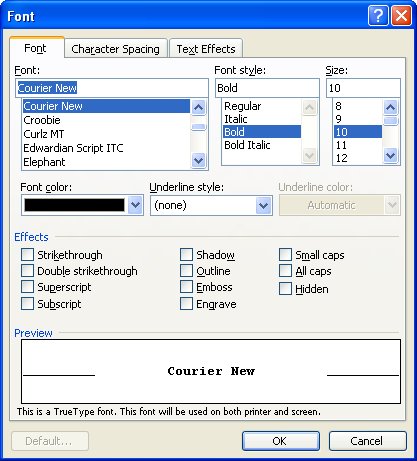
Figure 1. The Font tab of the Font dialog box.
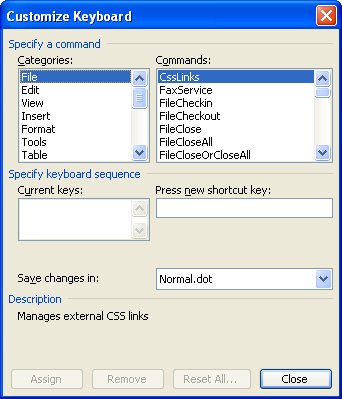
Figure 2. The Customize Keyboard dialog box.